| 일 | 월 | 화 | 수 | 목 | 금 | 토 |
|---|---|---|---|---|---|---|
| 1 | 2 | 3 | 4 | |||
| 5 | 6 | 7 | 8 | 9 | 10 | 11 |
| 12 | 13 | 14 | 15 | 16 | 17 | 18 |
| 19 | 20 | 21 | 22 | 23 | 24 | 25 |
| 26 | 27 | 28 | 29 | 30 | 31 |
- android 효과음
- WebView
- 안드로이드 푸쉬
- soundpool
- 안드로이드
- roundcube
- C#
- Android
- FCM
- chart.js
- 안드로이드 푸시
- C# IO
- dovecot
- 설치
- javascript
- 안드로이드 gcm
- xe
- Mail Server
- curl
- 자바스크립트
- 폼메일
- html5
- php 시큐어코딩
- PHP
- UML
- not working
- 우분투
- 자동 생성
- mysql
- php 취약점
- Today
- Total
그러냐
안드로이드 개발 환경 구축 본문

2. 안드로이드 개발 환경 구축
|
o Java 다운로드 및 설치 o 개발도구 안드로이드 이클립스ADT 설치 |
|
o 안드로이드 SDK 설치및 업데이트 o 개발환경 이해 |
|
o 에뮬레이터(AVD) 알아 보기 o 첫 안드로이드 프로그램 : Hello Android!! |
◈◈◈◈◈◈◈◈◈◈◈◈◈◈◈◈
o Java 다운로드 및 설치
1. http://www.oracle.com에서 Jdk 다운로드 받기
Downloads/Java/Java SE 클릭하여 다운로드 받기
다운로드 받은 Java SDK 파일 jdk-8u40-windows-i586.exe 을 더블클릭 한다.
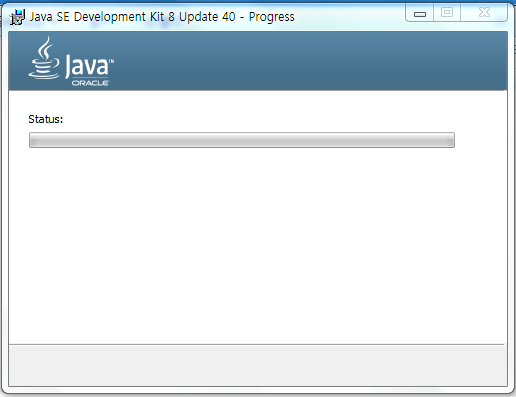
설치 위치는 변경하지 않고 다음을 클릭하여 넘어간다.
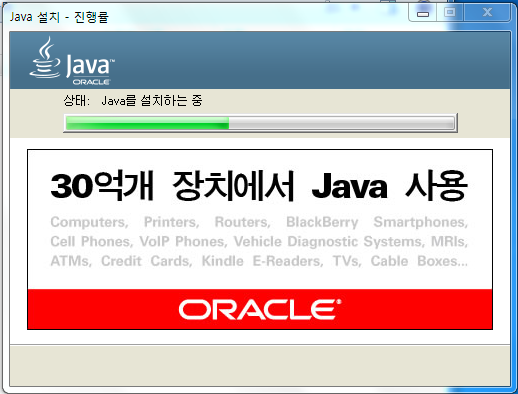
설치가 끝나면 Close단추를 눌러 종료한다.
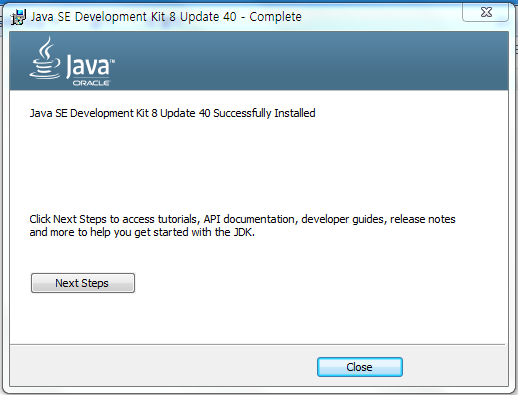
윈도우 탐색기를 이용하여 C:\Program Files를 보면 Java 폴더가 생성된 것을 볼 수 있다.
여기까지 Java를 설치했고 다음은 Java 환경변수를 설정하러 가야 한다.
윈도우 탐색기에서 C:\Program Files\Java\jdk1.8.0_40로 간다.
위 검색창을 선택하여 Control-C를 눌러 경로를 복사 해 둔다.

윈도우 시작에서 컴퓨터/마우스 우측클릭/속성을 선택한다.
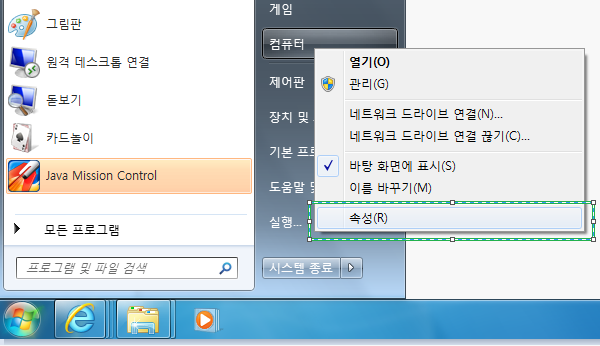
시스템 화면에서 '고급 시스템 설정'을 선택한다.

시스템 속성화면 우측 아래에 있는 '환경 변수(N)...을 선택한다.
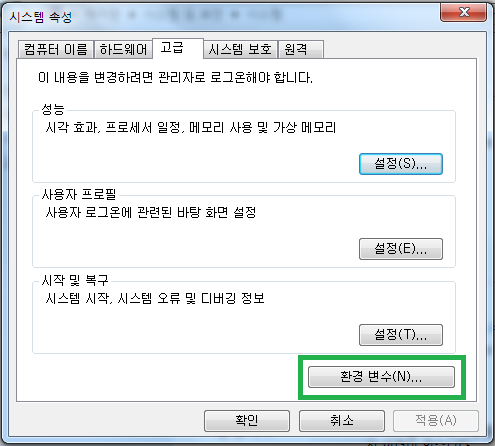
새로만들기 클릭하여 나타난 대화상자에 변수 이름=JAVA_HOME입력하고
변수값 = jdk가 설치된 폴더를 붙여 넣기 한다.(여기서는 처음에 복사한 C:\Program Files\Java\jdk1.8.0_40)
모든 값이 입력 되었으면 확인을 선택한다.
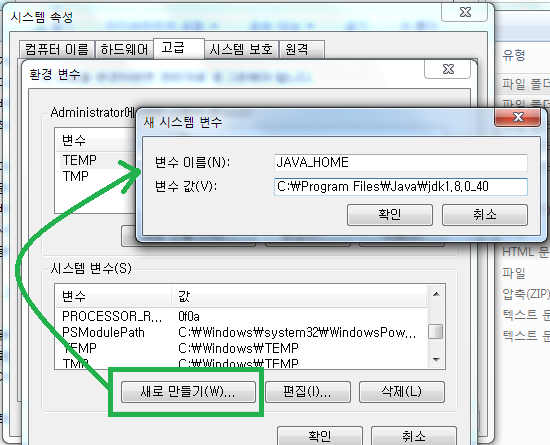
Administrator에 대한 사용자 변수(U)아래의 새로 만들기를 선택하고 나타난 대화상자에
변수 이름 = Path
변수 값 = %JAVA_HOME%\bin; 을 입력하고 확인 단추를 누른다.
(이미 Path가 있고 그 안에 값이 있는 경우, 편집으로 들어가서 변수값 제일 앖에 넣어 준다.)
여기까지 환경변수 설정이 끝났다. 이제 제대로 자바가 설치되었는지 확인을 해보자.
****
윈도우 시작/명령창에 cmd라고 입력후 엔터친다.

도스창이 실행되면, cd \ (백슬래쉬) 엔터친 후
java -version을 입력하고 엔터키를 누른다.

아래와 같이 자바 버전이 보이면 정상적으로 설정이 된 것이다.
Java설치 및 환경설정이 끝났다.
다음은 안드로이드를 개발 툴인 eclipse ADT를 다운 받고 설치를 해야 한다.
o 개발도구 안드로이드 이클립스ADT 설치
1. 다운로드
원래는 http://developer.android.com에서 다운로드 받아야 한다.
이전 버전인 adt-bundle-windows-x86-20131030.zip 파일을 사용한다.
2. 압축 풀어서 설치하기
다운받은 adt-bundle-windows-x86-20131030.zip 파일을 선택하고 압축 풀기를 한다.
찾아보기 단추를 선택하고 그림과 같이 로컬 디스크(C:)를 선택한 후 확인 단추를 누른다.
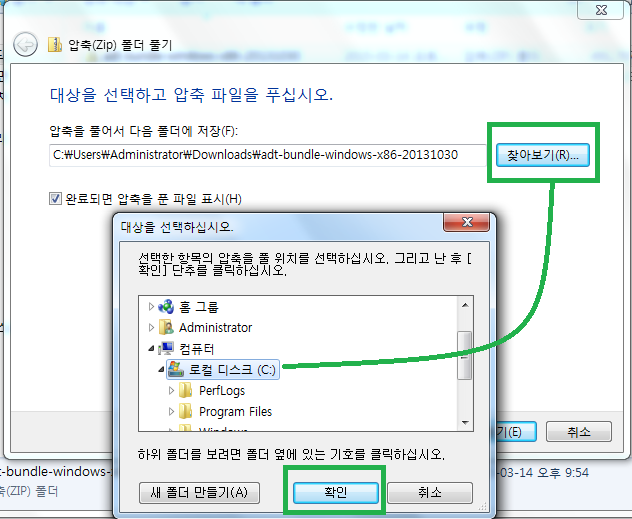
윈도우 탐색기에서 C:\adt-bundle-windows-x86-20131030폴더로 간다.
새폴더를 선택하고 workspace라는 이름으로 폴더를 만들어 둔다.
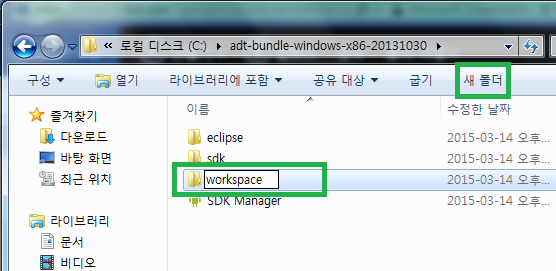
다시 C:\adt-bundle-windows-x86-20131030에서 eclipse폴더로 들어간다.
eclipse.exe파일을 마우스 우측 버튼으로 드래그 하여 바탕화면으로 끌어다 놓고
'여기에 바로가기 만들기(s)'를 선택한다.
바탕화면에 그림과 같은 바로가기 단축아이콘이 생성된다.
3. eclipse 실행하기
바탕화면에 만들어진 eclipse단축아이콘을 실행한다.
로고와 함께 실행되는 모습
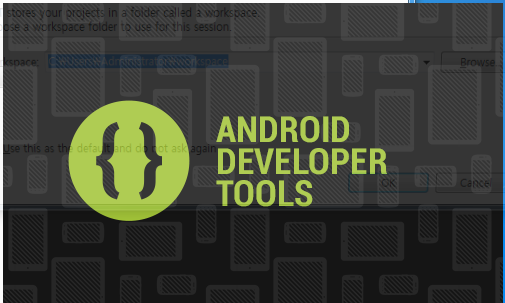
설치때 만들어 둔 workspace 폴드를 브라우즈...단추를 눌러 선택한다.
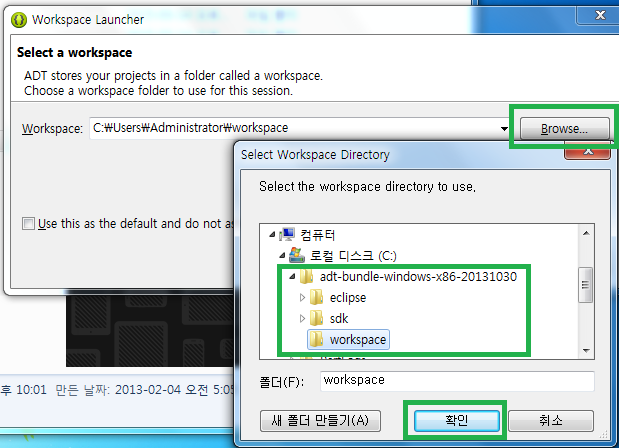
처음에 뜨는 Welcome!은 X를 눌러 지운다.
제대로 실행된 eclipse with ADT화면의 모습이다.
상단에 안드로이드 툴 아이콘이 두개 있는 것을 볼 수 있다.
o 안드로이드 SDK 설치및 업데이트
그림 상단의 녹색으로 표시된 아이콘(Android SDK Manager)를 클릭한다.

♣♣♣♣♣♣♣♣♣♣♣♣♣♣♣♣♣♣♣♣♣♣♣♣♣♣♣♣♣♣♣♣♣♣♣♣♣♣♣♣♣♣♣♣♣♣♣♣♣♣♣♣♣♣♣♣♣
Android SDK Tools에 반드시 체크를 해제 한다.
♣♣♣♣♣♣♣♣♣♣♣♣♣♣♣♣♣♣♣♣♣♣♣♣♣♣♣♣♣♣♣♣♣♣♣♣♣♣♣♣♣♣♣♣♣♣♣♣♣♣♣♣♣♣♣♣♣
Android 버전별로 필요한 항목을 체크하여 우측 아래의 Install Packages...를 누른다.
Accept License를 체크하고 Install 단추를 누른다.
Android SDK Manager하단의 설치 진행 내용을 보고 기다린다.
o 개발환경 이해
<iframe name="mplayer" width="720" height="438" title="포스트에 첨부된 동영상" id="E49B25CC9E82B65199ADACB9DC3074B7360C" src="http://blog.naver.com/MultimediaFLVPlayer.nhn?blogId=siryuesk&logNo=220296896857&vid=E49B25CC9E82B65199ADACB9DC3074B7360C&width=720&height=438&ispublic=true" frameborder="no" scrolling="no"></iframe>
◈◈◈◈◈◈◈◈◈◈◈◈◈◈◈◈
o 에뮬레이터(AVD) 알아 보기
Android Virtual Device Manager(AVD Manager) 아이콘을 눌러 실행한다.
New...를 선택한다.
이름을 만들고 필요한 옵션을 설정한 후 OK를 선택한다.
안드로이드 에뮬레이터 디바이스가 만들어 졌다.
o 첫 안드로이드 프로그램 : Hello Android!!
이클립스를 실행하고,
File>>New>>Android Application Project 를 순서대로 선택(Click)합니다.
New Android Application 마법사 화면이 나타납니다.첫번째 입력란(Application Name:)에 원하는 이름을 입력합니다.
Project Name과 Package Name은 자동으로 입력됩니다.
입력이 완료되면 다음 단추를 선택합니다
Next를 눌러 진행합니다.
스마트폰 바탕화면에 나타날 앱의 아이콘을 설정하는 창입니다.여러 옵션을 테스트 해보거나 다음을 눌러 계속 진행 합니다.
선택된 (Blank Activity)를 선택하고 Next를 눌러 진행합니다.
Activity Name과 Layout Name을 지정하는 화면입니다기본 설정을 그대로 두고 Finish를 눌러 드디어 안드로이드 마법사를 끝냅니다.
정상적으로 첫번째 앱 HelloAndroid의 템플릿이 만들어진 모습입니다.이제 여기서부터 프로그램 코딩을 할 수 있습니다.

[출처] 2. 안드로이드 개발 환경 구축|작성자 시장밖에서
'android' 카테고리의 다른 글
| 안드로이드 웹뷰 만들기> 2. 뒤로 가기, 종료 하기 기능 (0) | 2016.01.28 |
|---|---|
| webview에서 a href=sms: 보내기 (0) | 2016.01.28 |
| 컴][안드로이드] 안드로이드에서 구글 맵 API 사용하기 - Google Maps API v2 Key 얻기 (0) | 2016.01.28 |
| Android ImageView scaleType value (0) | 2016.01.28 |
| 레이아웃 비율 (0) | 2016.01.28 |
