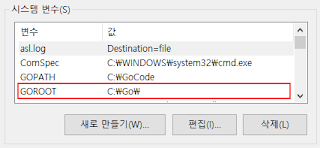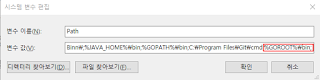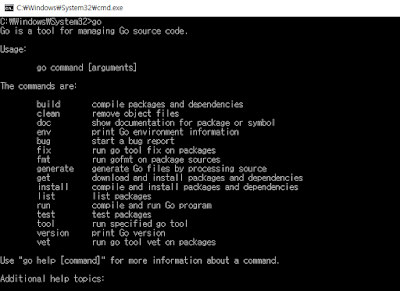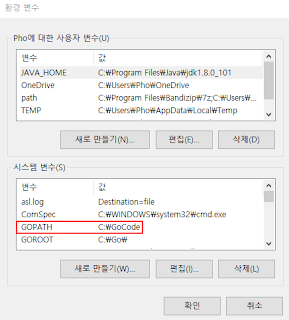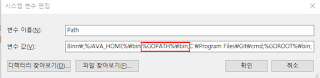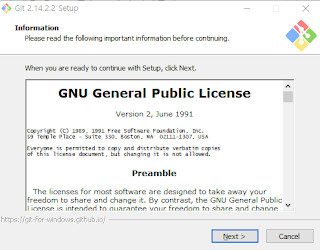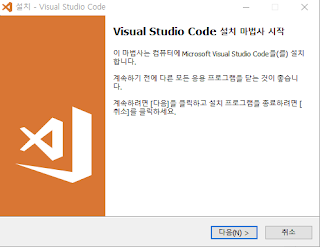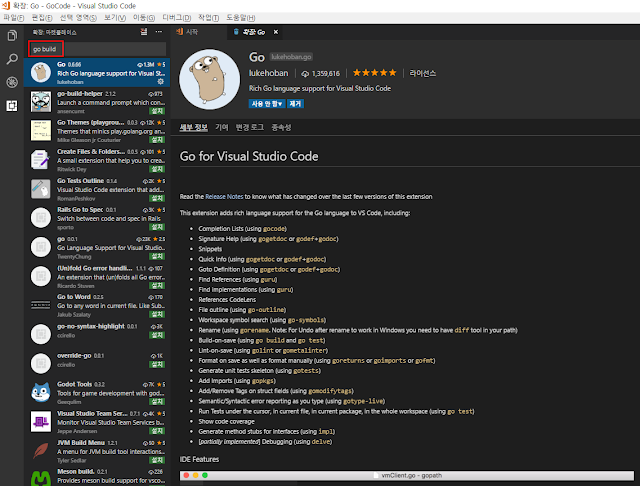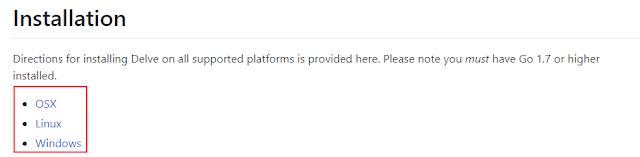Notice
| 일 | 월 | 화 | 수 | 목 | 금 | 토 |
|---|---|---|---|---|---|---|
| 1 | 2 | 3 | 4 | 5 | 6 | 7 |
| 8 | 9 | 10 | 11 | 12 | 13 | 14 |
| 15 | 16 | 17 | 18 | 19 | 20 | 21 |
| 22 | 23 | 24 | 25 | 26 | 27 | 28 |
| 29 | 30 |
Tags
- WebView
- 안드로이드 푸쉬
- C# IO
- 설치
- soundpool
- 폼메일
- html5
- php 취약점
- Android
- curl
- dovecot
- xe
- Mail Server
- UML
- C#
- FCM
- mysql
- 안드로이드 gcm
- 안드로이드 푸시
- javascript
- 자바스크립트
- not working
- 우분투
- android 효과음
- chart.js
- 자동 생성
- php 시큐어코딩
- 안드로이드
- roundcube
- PHP
Archives
- Today
- Total
그러냐
GOLANG 설치, 환경설정, VS CODE 설치 및 환경 설정(WINDOWS) 본문
반응형
GoLang 설치
다운로드 경로
참고
- "Visual Studio Code 환경 설정(Go Extension 설치)"에서 Visual Stiduo Code에서 Debugging Plugin이 사용할 "Delve"를 설치할텐데 "Delve"는 golang 32bit는 지원하지 않아 에러가 발생하므로 64bit를 설치하도록 한다. 필자는 "go1.9.1.windows-amd64.msi"를 설치했다.
Windows 환경 변수 설정
기본 환경 변수 설정
GOROOT과 path에 "C:\Go\bin"이 정상적으로 설치시 추가되어 있는지 확인하고 만약 추가 되어 있지 않을 경우 추가를 해주도록 한다.
시스템 변수에 GOROOT에 "C:\Go\" 추가
시스템 변수 "Path"에 "C:\Go\bin"을 추가하기 위해 "%GOROOT%\bin"을 추가
기본 환경 변수 적용 점검
Path가 정상적으로 변경되었는지 기타 경로에서 명령어 테스트를 해본다.
Workspace 환경 변수 추가
개발 경로를 지정하며 "go get"을 이용할 경우 github 등의 패키지를 다운로드/설치를 이용할 수 있는데 이때 이용되는 경로는 이 Workspace 환경 변수를 이용한다.
GOPATH에 "C:\GoCode"로 지정
"go get"을 이용하여 패키지 다운로드시 "bin", "pkg", "src"등의 폴더가 생성되는데 "bin"경로의 바이너리를 사용할 수 있도록 해당 경로 또한 path에 추가해준다.
PATH에 "%GOPATH%\bin"추가
Git 설치
"go get"으로 필요한 패키지가 github에서 주로 존재하니 이용하기 위하여 git을 설치한다.
설치 경로
Visual Studio Code 설치
Golang으로 개발하기 위한 IDE는 개인이 이용하기 편한것으로 이용하면 되는데 제일 많이 이용되는 것은 Vim으로 알고 있다. 하지만 개인적으로 Vim은 충분히 많이 사용하므로 이번엔 다른 것을 사용해볼까 하고 보니 Visual Studio Code와 Eclipse를 Plugin을 설치하여 많이 사용하는 것 같아 과거에 초기에 호기심을 가져 설치만 해보고 말았던 Visual Studio Code를 이용해볼까 한다.
다운로드 경로
https://code.visualstudio.com/
Visual Studio Code 환경 설정
Go Extension 설치
Visual Studio Code를 실행 후 확장(Ctrl+<Shift>+X) 선택 후 "go build"로 검색하하여"lukehoban"의 Go를 설치한다.
의존패키지 설치
해당 패키지의 빌드/디버깅/자동완성 등 모든 기능을 사용하기 위해서는 요구되는 의존패키지를 모두 설치해야 모든 기능을 정상적으로 사용 가능하다. "세부 정보"의 하단에 "Tools this extension depends on" 항목에 link가 있는데 해당 경로에 보면 Instruction Table이 있는데 모두 긁어 그대로 붙여넣기로 설치한다(모두 Copy&Paste할 경우 마지막 New Line Character가 복사되지 않으므로 마지막 명령어도 실행해서 모두 설치하도록 한다).
Link를 이동하면 아래와 같은 github페이지가 나오는데 중반부의
Instruction Table의 Text Set을 간단하게 Copy&Paste로 일괄 설치해준다.
Debugging Package는 하단의 링크로 이동하여 별도로 설치 경로를 참고한다.
현재 이용하는 OS를 선택한다.
동일하게 설치하면 되는데 위에서 언급한 바와 같이 32bit일 경우
Delve가 지원하지 않으므로 설치되지 않고 아래와 같은 에러가 발생한다.
이와 같은 에러가 발생할 경우 64bit로 재설치를 하면되고,
Delve를 설치하지 않을 경우 Visual Studio에서
Delve를 이용한 Debugging 및 기본 Build가 되지 않으니,
별도의 설정이 필요하지만 귀찮을 경우
그냥 cmd 띄우고 "go build"해도 되니 큰 문제가 되지는 않는다.
Visual Studio Code에서 Extension 동작 확인
언제나 그랬든 우리의 시작 코드인 간단한 "Hello World"를 출력하는 아래 코드를 이용하여 F5를 눌러 정상적으로 빌드가 되는지 확인한다. "C:\GoCode\src"에 간단하게 "helloworld.go" 파일을 생성하고 저장을 하면 아래에 "Analysis Tools Missing"이라는 메시지가 출력되는데 이를 클릭하고, 상단의 "Install"을 클릭하여 설치해준다.
package main
import "fmt"
func main() {
fmt.Printf("hello, world\n")
}
정상적으로 설치한 후 F5를 눌러 빌드를 할 경우 정상적으로 빌드가 되는 것을 확인할 수 있고 이로서 간단한 환경구성은 끝낸다.
출처 : https://beenbz.blogspot.kr/2017/10/golang-vs-code-windows.html
반응형